Jupyterhub Userguide
前置准备
本文是 jupyterhub on kubernetes 的使用文档,本文描述的环境基于 jupyterhub on kubernetes
在上述文档中,我们部署的 kubernetes master 节点 nodeIP 为 172.16.0.100, 因此以下教程中使用的访问 ip 都是 172.16.0.100
环境准备
内网访问
可以访问内网的浏览器
登录
使用浏览器访问 http://172.16.0.100:30080/
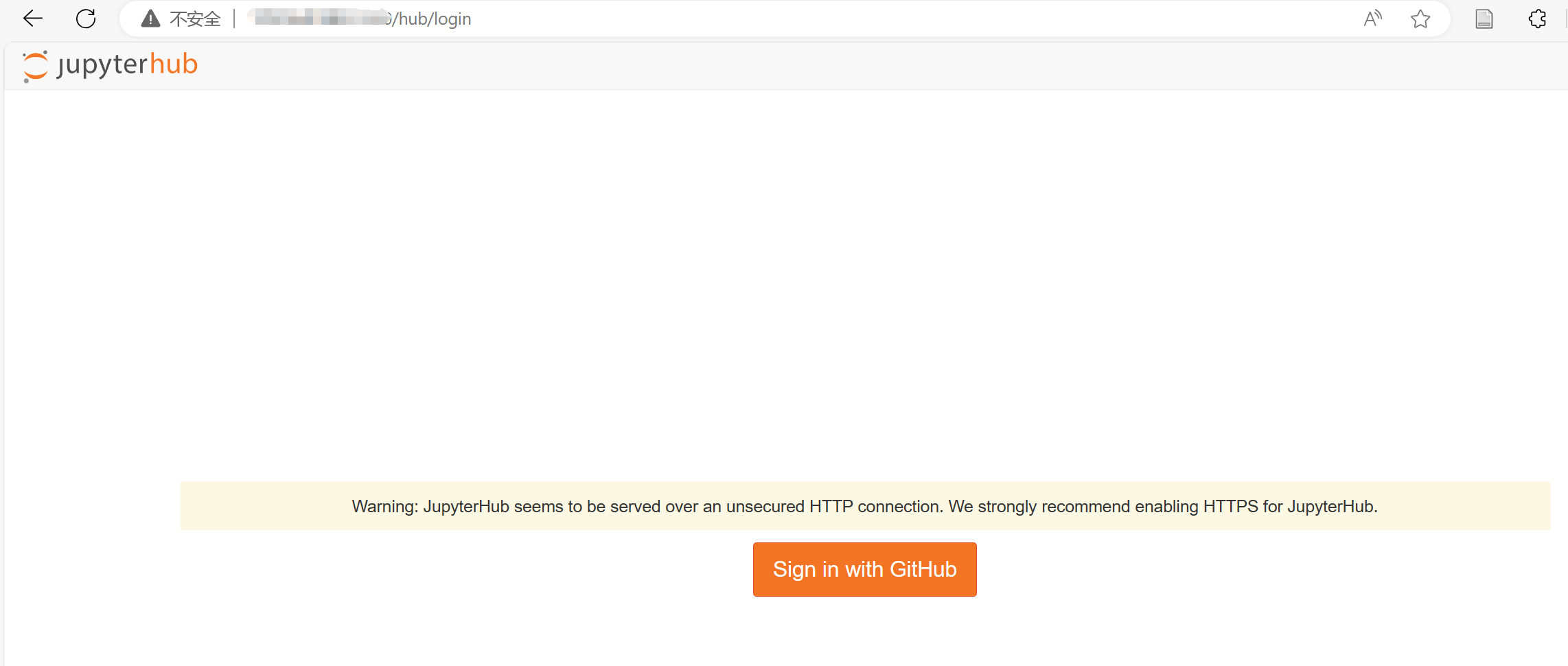
认证
点击 Singn in with Github,然后在 github 页面授权
说明:
- 这里仅使用 github oauth 做认证鉴权,暂无其它依赖,原理课参考文档 Authorizing OAuth apps - GitHub Docs
- github 账号的用户名需要为全字母及数字,暂不支持非字母数字之外的其他符号
应用选择
登录完成之后就会进入一个应用服务页面
选择一个合适的应用环境,然后点击底部的 start 按钮,即可进入环境
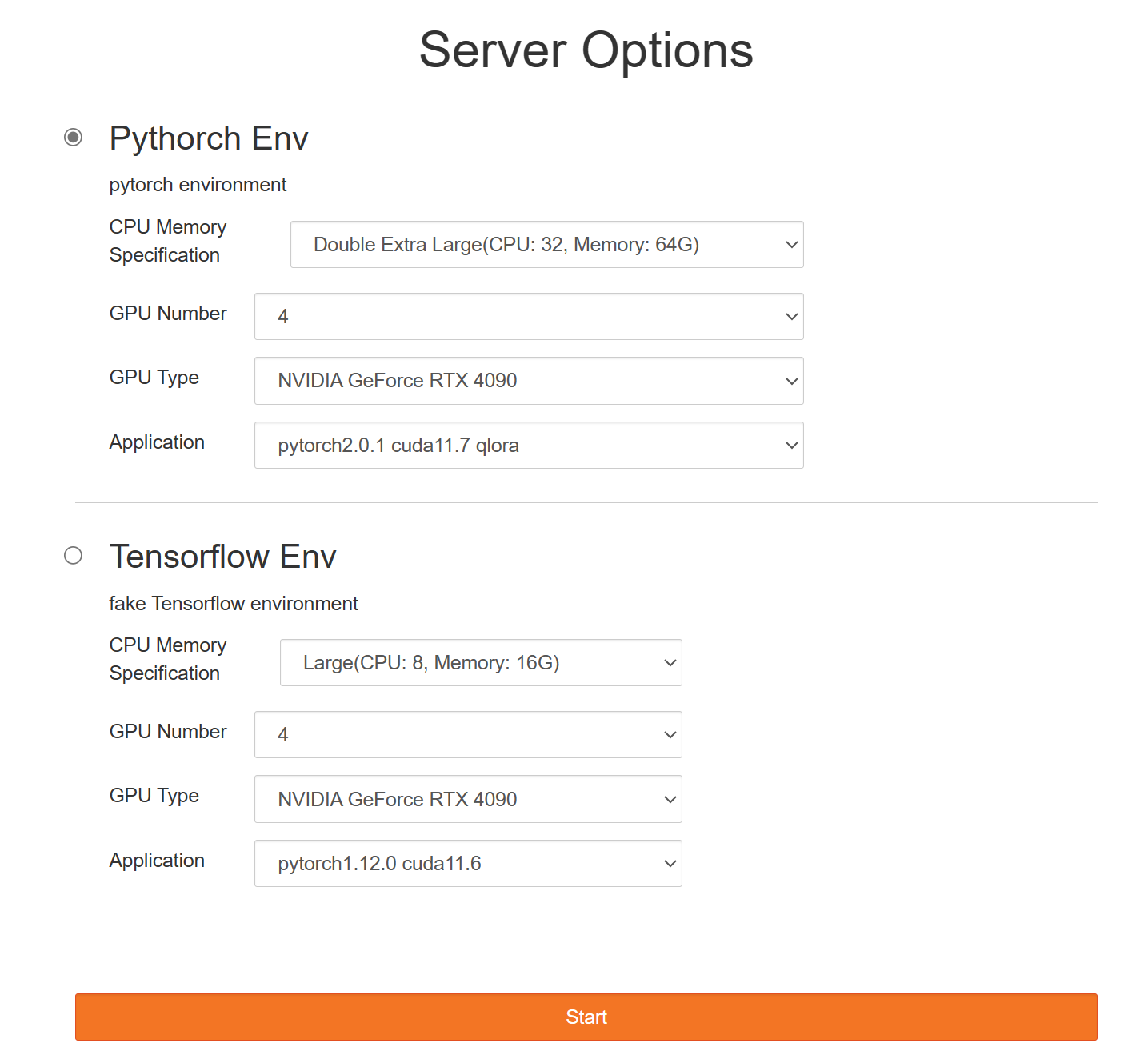
自定义应用
TODO: 待补充
应用环境介绍
功能介绍
界面简介
应用创建完成后,就会跳转到jupyterlab页面
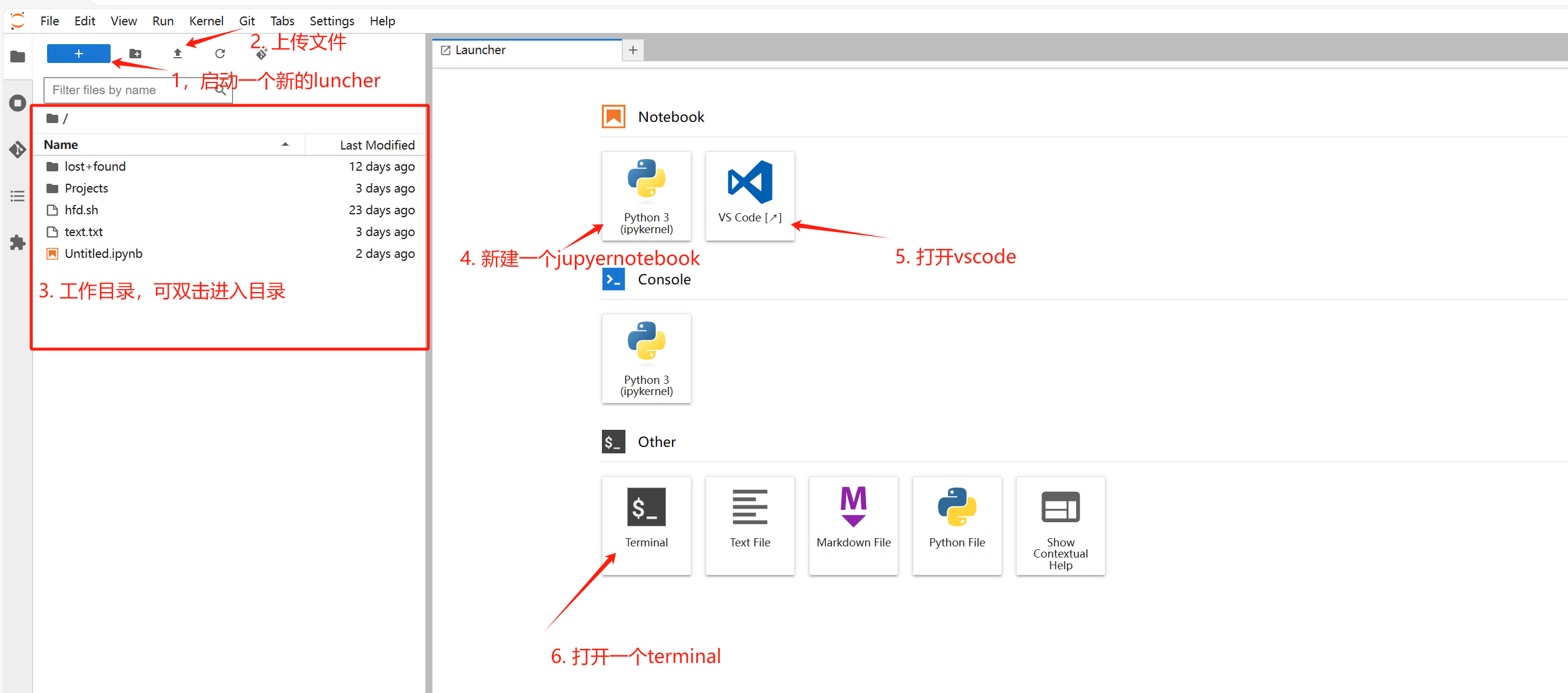
介绍一下主要功能
- 启动一个luncher,即页面右侧部分,在 luncher 中可以打开各种工具
- 上传文件按钮,点击后弹出一个对话框,选择需要上传到文件即可。如果想上传一个目录,可以先在本地将目录打包成一个压缩包,然后上传。上传前可以先按照3. 切换到对应的工作目录。
- 工作目录,双击可打开文件以及文件夹。上传文件以及打开vscode都是以工作目录为基础,例如,当前工作目录为
~/Projects/data, 则上传目标路径即为~/Projects/data - 新建一个jupyter notebook
- 以工作目录为基础打开vscode
- 打开一个terminal,可执行linux命令
vscode
打开方式:在luncher 中点击vscode 图标即可打开
如何返回jupyter 界面?
由于vscode界面没做跳转链接,将浏览器url中的 /vscode 及之后的内容全部删除即可返回jupyter页面
切换目录
方法1: 返回jupyter 主界面,从左边工作栏切换目标项目目录,然后重新打开vscode
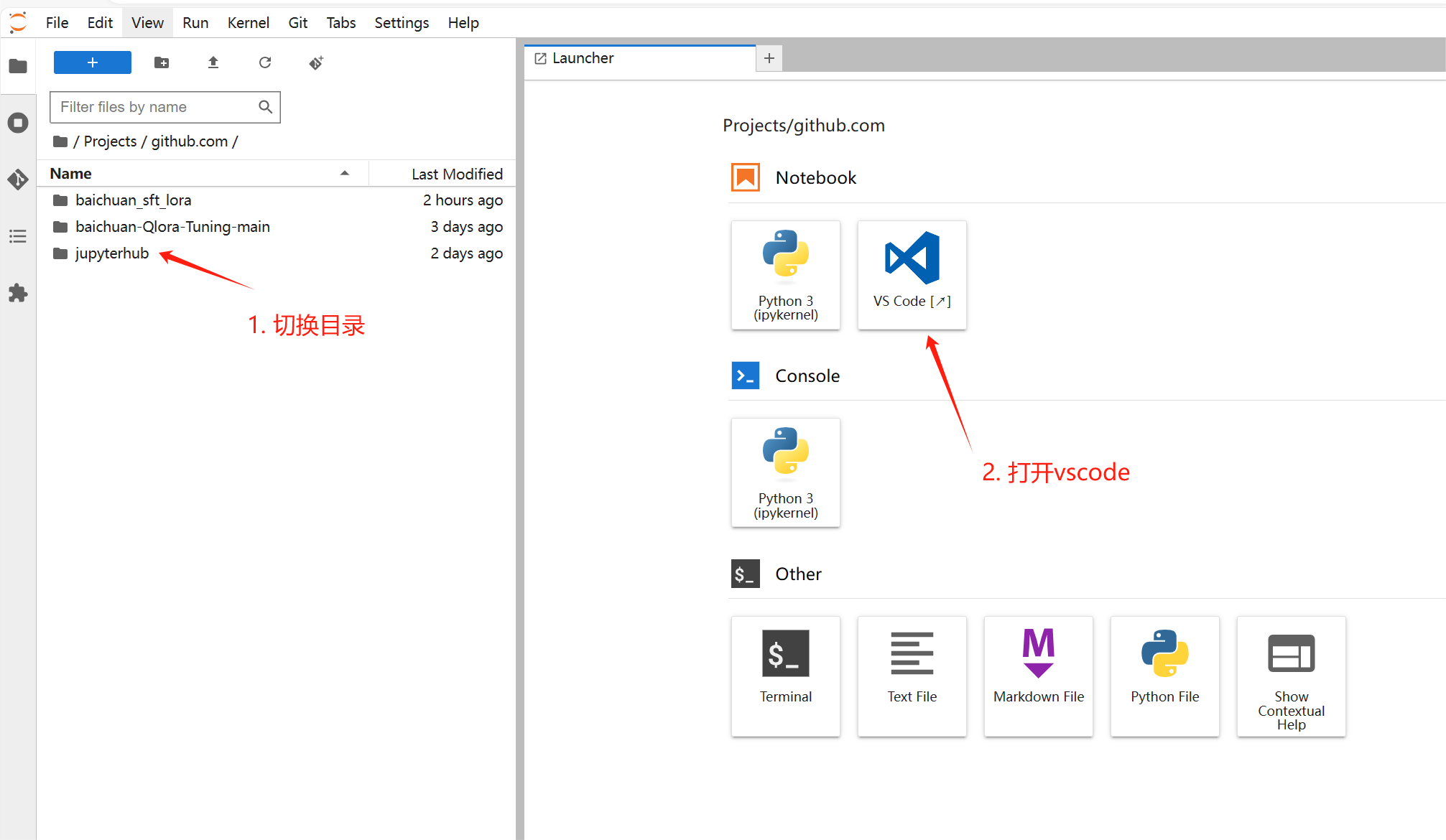
方法2: 直接在vscode菜单栏切换
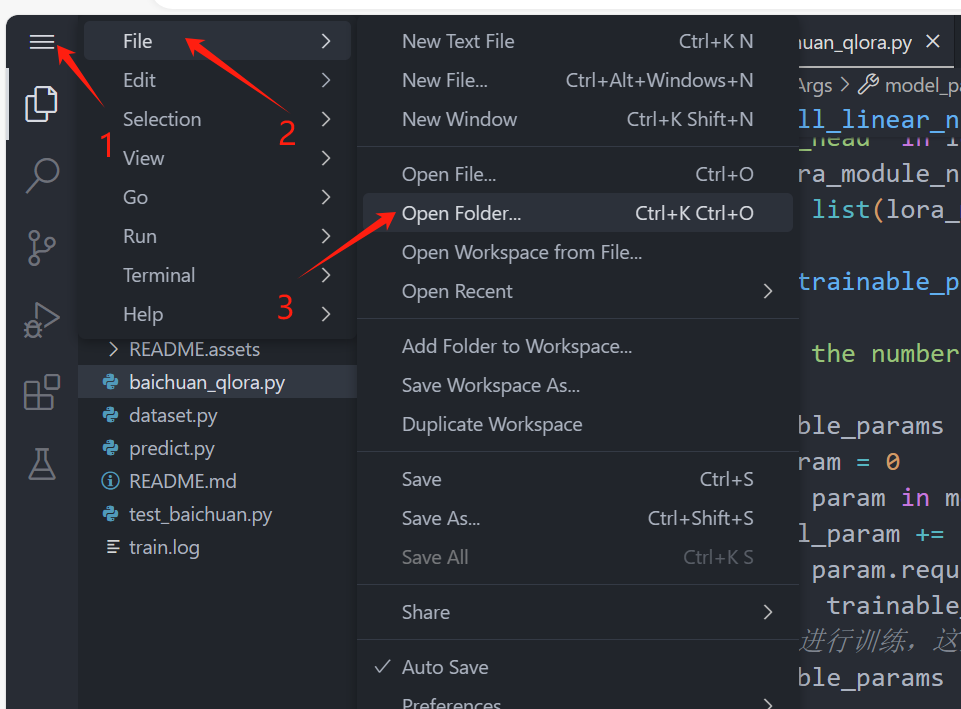
插件安装
插件默认安装在用户 home 目录下,由于该目录是持久化的,直接在插件市场安装即可,后续环境的重建不会影响插件。
用户配置
持久化方案和插件一样,直接修改配置即可
Terminal
命令
已添加常用命令
- git
- zip, unzip
- curl
oh-my-zsh
TODO: 待补充如何修改自定义shell即配置
存储
由于该软件底层使用的是容器服务,一旦应用被删除(底层容器被删除),则容器中的文件都将被删除。
本方案为每个用户的 /home/{username} 目录挂载了持久化存储,保存在 home 目录下的文件是持久化的,除非人工手动删除,否则容器的销毁不会影响该目录下的文件。因此,持久化的文件一定要保存在 home目录下。
首次登录验证用户目录是否持久化:首先进入 home 目录(在luncher中新开一个 terminal),输入命令 cd ~/ && touch test.txt, 该命令是进入当前用户的home目录,然后销毁环境,重新进入环境查看 ~/test.txt 是否存在。如果存在,说明已经挂载持久化盘,如果不存在请联系管理员
网络
外网
未做外网限制,请注意流量消耗
TODO: 流量监控
kubernetes 内网
可以访问kubernetes 内网,即可以向 kubernetes 提交作业,待补充。
销毁环境
方法1:首先进入 jupyterlab 页面,点击 File->Hub Control Panel
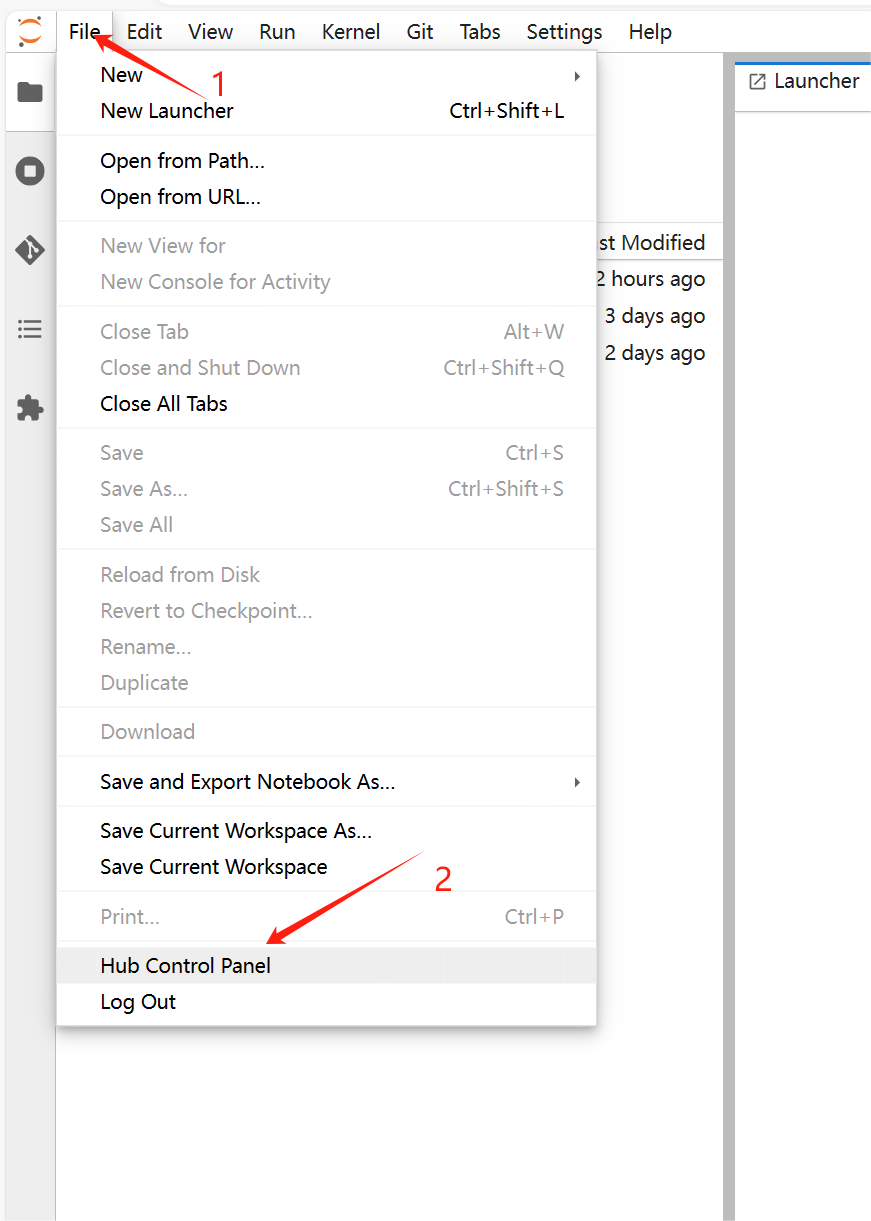
然后进入新的界面
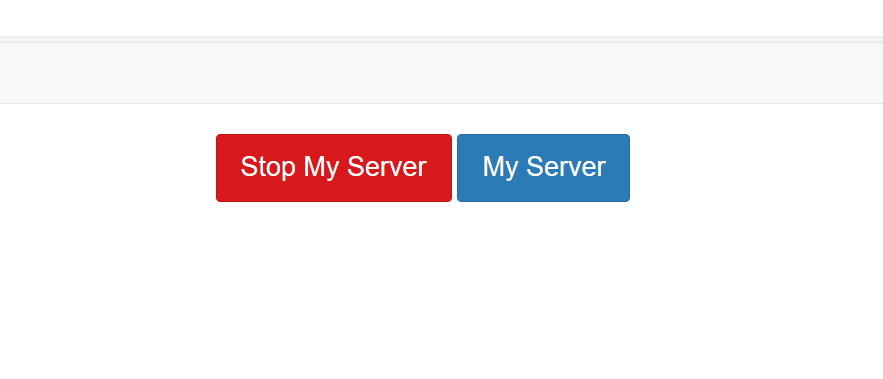
双击 Stop My Server 按钮即可销毁环境
方法2 直接在浏览器输入 stop server 页面/hub/home, 即 http://172.16.0.100:30080/hub/home
自动销毁环境
为了提高资源利用率,本系统使用了超时自动销毁服务的功能。
当用户超过7d没有通过浏览器访问应用时,系统将自动销毁应用环境。用户再次登陆后需要重新选择并创建环境。
注意:
- 超时时间时按照用户访问浏览器 url 的流量计算的,并非应用本身的活动
- 应用的销毁并不会影响用户home目录,但是如果应用销毁时刚好有写用户home目录的操作,则可能会有影响
监控
监控页面地址 http://172.16.0.100:30759/?orgId=1
自定义应用环境
待补充